8 Zoom Meeting Best Practices

Zoom is the premier application for virtual meetings and live online classes. While it is easy to use, there are a few tricks that can make your Zoom experience seamless.
It’s important to learn how to be a good Zoom host and attendee in order to utilize the platform to its fullest potential. You can be confident and make a good impression when you make an extra effort to communicate well, especially given some of the limits and pitfalls of digital communications.
Following these eight zoom meeting best practices will help ensure more cohesive and productive virtual meetings for all whether you’re a teacher, student, or professional.
1. Connect to audio and video before the meeting starts
It is important to give yourself time before the meeting to ensure your audio and video are working properly. It can be disruptive when someone shows up late and interrupts the meeting to troubleshoot their audio and video.
As the host, it’s important to be able to help participants troubleshoot their audio and video if needed. In order to help others, you need to have audio and video connected properly. On the other hand, if you’re a participant, you could miss out on important messages if you have to spend a few minutes troubleshooting audio during the start of the meeting.
Plan ahead and start zoom a few minutes before the meeting so you have time to test your audio and setup your video. While you can enable a setting on your zoom account so that it automatically connects to your computer audio; you should still double-check that the correct speaker and microphone are selected when you join the meeting especially if you use Bluetooth speakers.
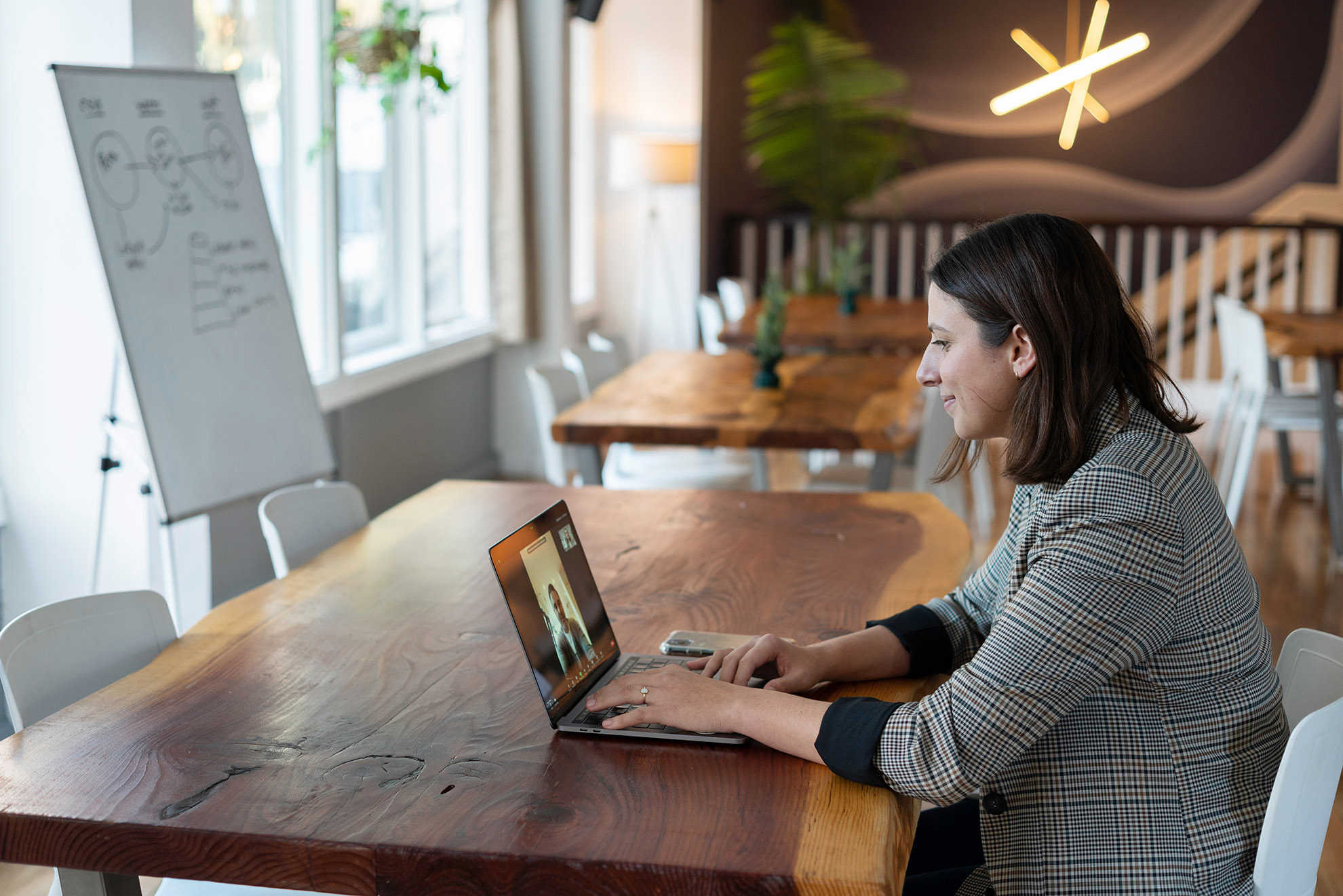
2. Pay attention to mute
One of the most simple zoom meeting best practices is to pay attention to your mute button. Barking dogs, noisy children and other background noise is very distracting to other participants. Luckily, there’s a simple fix for this.
Pay attention to your meeting settings and the mute function. When you’re not talking, make sure to mute yourself. The host or co-host in a meeting, can also manage participants, including muting and unmuting participants to manage background noise and distractions. All participants can also mute or unmute themselves, unless the host has prevented them from unmuting.
When it is time for you to speak, take an extra second to check your mute button. We have all made the mistake of speaking before unmuting ourselves, but taking the time to unmute before speaking will save you the embarrassment and hassle of repeating yourself. If you only want to speak for a short period, you can unmute yourself by pressing and holding the SPACE bar. Once you let go of the SPACE bar, you’ll be muted again.
3. Learn the controls

There are a variety of features already built in to Zoom to enhance your meetings. Most importantly you should familiarize yourself with the Zoom control bar which will vary depending on if you are the host or a participant. From there you can access many features that allow you to interact with others during the meeting.
For example, if the waiting room is enabled, the host will need to admit participants before they can join the meeting. One of the benefits of this feature is being able to admit everyone once you (the host) are ready to start. Remember to keep an eye on the waiting room though, so participants don’t missing parts of the meeting because they were stuck in the waiting room limbo.
Another great feature of Zoom is being able to share your screen during a meeting. By default, only meeting hosts and co-hosts are able to share their screens, however, you can adjust this setting so participants can share their screens. This is useful during online classes as a way to troubleshoot with your students and keep them engaged.
Other features you can access from the control bar include recording the meeting, chat, closed captioning and more. Zoom has many support articles that show you how to use meeting features as the host or participant. Learn more about all of the features here.
4. Make someone a co-host
If managing the controls is too much to juggle while hosting a Zoom meeting, make someone the co-host at the start of the meeting so they can manage any administrative duties. To ensure that your Zoom meeting goes smoothly, coordinate ahead of time with the person who will be co-hosting to quickly go over their responsibilities. Some simple tasks include, moderating the chat messages or keeping an eye on the waiting room. Delegating such a role can also be nice way to encourage and uplift team members by giving them a bit of influence or authority.
5. Use video when you can
Keeping your video on during a Zoom meeting is good for everyone. Seeing all of the participants on a video call will help cue people into others’ reactions, and will make the meeting more engaging for everyone involved.
Knowing you are on video will also help keep you on track during the meeting. At the very least, turning your video on helps you stay seated and look at your screen.
6. Avoid multitasking
One of the most important zoom meeting best practices is to avoid multi-tasking. Although easier said than done. Others can often tell when you are checking your email or working on another project. Another reason to keep your video on is to resist the temptation to multi-task. Treat a Zoom meeting like an in-person meeting, and give it your undivided attention.
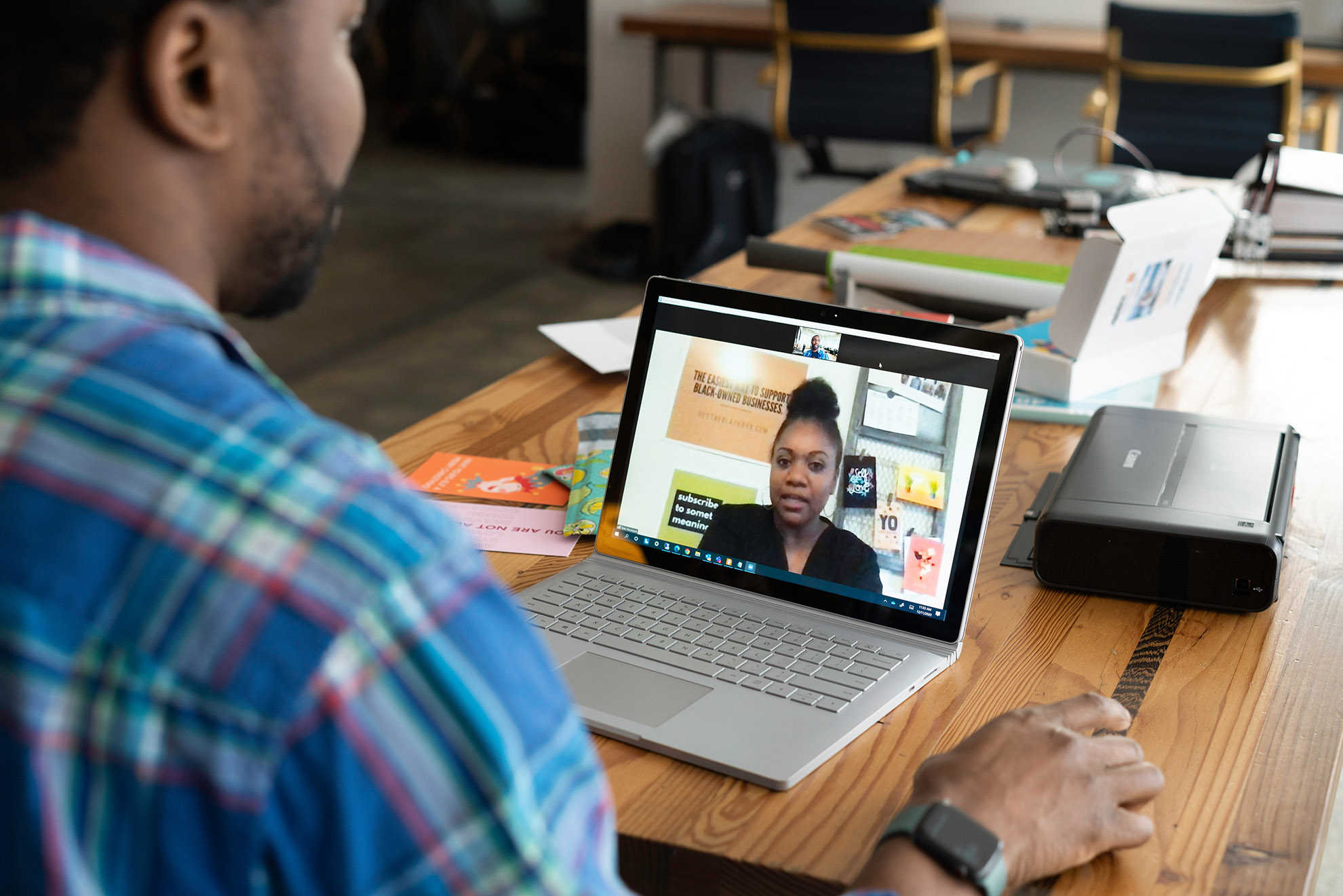
7. Make “eye contact”
Eye contact is key in creating a more dynamic and engaging meeting, yet accomplishing this feat is not exactly intuitive. The first step in “making eye contact” with the other participants is to have your camera at eye level. If you are using a laptop, consider getting a laptop stand to elevate your camera.
Next, try to look at your webcam to give the illusion that you are looking directly at the other meeting members. Avoid looking at yourself, and limit the amount you look at other participants.
To make this easier, you can click the ellipses on the side of your video and select “Hide Self View.” This will hide video of yourself on your screen but still let other meeting participants see you on video.
8. Pause more often
Deliberately scattering pauses throughout a Zoom meeting, presentation or discussion can help make sure everyone is on the same page. A semi-long pause while speaking may help with lag times and let everyone catch up with what you’re saying. Pausing will also reduce the likelihood of participants talking over one another. Participants will also be more likely to speak up during the pause and ask questions.
Although pausing while speaking may feel a bit unnatural at first, you will soon come to realize that leaving a longer gap between talking points will produce a more functional and productive Zoom call.
Summary
Implementing these Zoom meeting best practices can be both intuitive or difficult, depending on your experience. If you haven’t had much time to absorb the intricacies of things like virtual backgrounds, managing participants or screen-sharing while using Zoom, the whole process can be a bit frustrating at first. Stick with it though. Take your time, familiarize yourself with various video conferencing platforms and keep an open attitude. Your Zoom etiquette will soon be as sharp as how you’ve ever handled any in-person meeting.
