PowerPoint Master Slides Tips & Tricks

Working with PowerPoint Master Slides is one of the best ways to improve your productivity while creating presentations. Master slides provide an easy way for you to create various templates of individual slide layouts, color palettes, typography, and more. As you explore PowerPoint Advanced training, we have prepared for you some of the most common tips while using PowerPoint Master slides to help you utilize this essential PowerPoint skill.
Why use PowerPoint Master Slides?
Master Slides are one of the best features of Microsoft PowerPoint because they allow you to template your slide layouts in unique and creative ways. Often, the generic default slide layouts don’t represent your brand or presentation in the specific way you would prefer. A master slide can be customized to your brand and include reusable assets so you save time when creating the slides in the actual presentation. You can think of the Master Slide as an individual slide template.
Take advantage of guides
When creating master slides, you want to have consistency from each layout to the next. Using the Rulers and Guides features in PowerPoint will help you arrange the layouts from each master slide to the next in a way that looks seamless. You can turn on the guides by simply going to the View menu and checking the box for Guides. This is a great way to avoid misaligned content as you get started
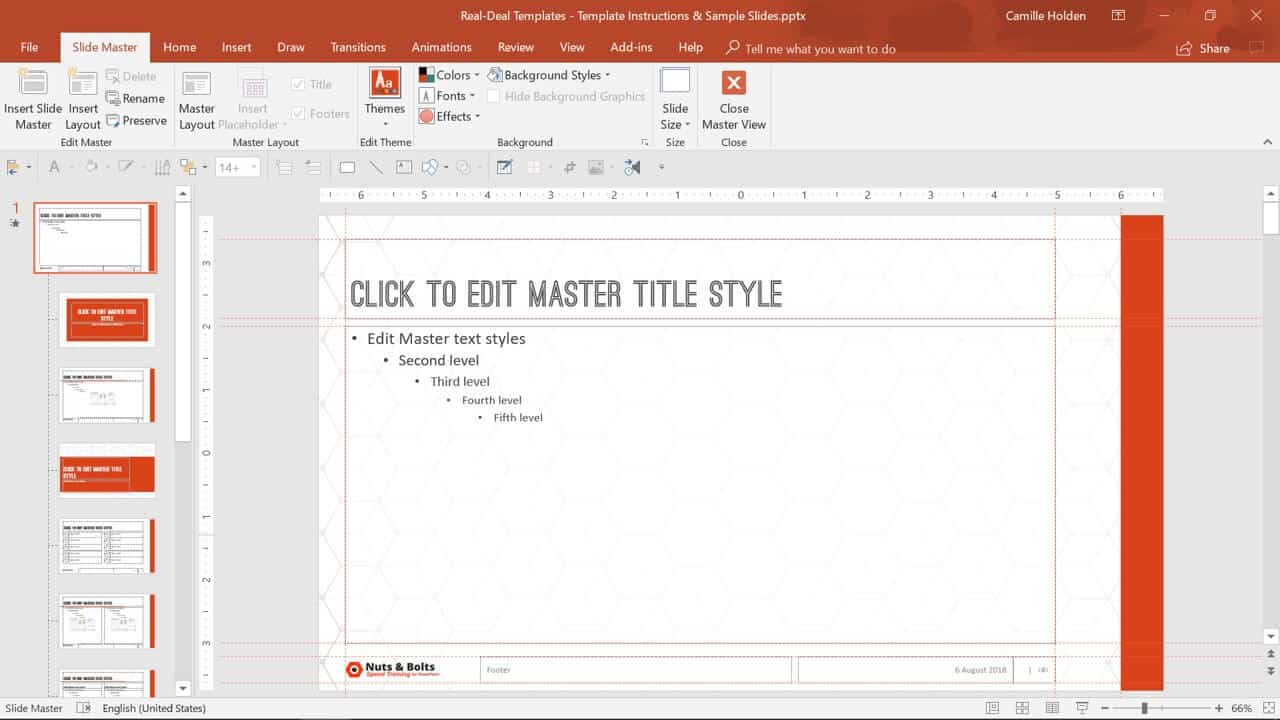
Parent and Child Relationships
Master slides work in a parent to child relationship meaning that you can adjust the parent and it will trickle down to all of the related children. However, changing something on a specific child Master Slide only affects that one slide (and not the parent). Some common uses of the parent Master Slide is to include a logo that you want in the same position on all slides, page numbers, and header/footer information.
You also have the option to create several instances of the parent to child Master Slides as you deem necessary. If you have several variations of slide layouts you may keep them more organized by creating multiple parent trees versus piling all of the children under one parent.
Last, as you create new children PowerPoint Master Slides remember to label them with a short but descriptive name. This will make it much easier for you and other users to be able to understand the layout when viewing the layout thumbnail preview.
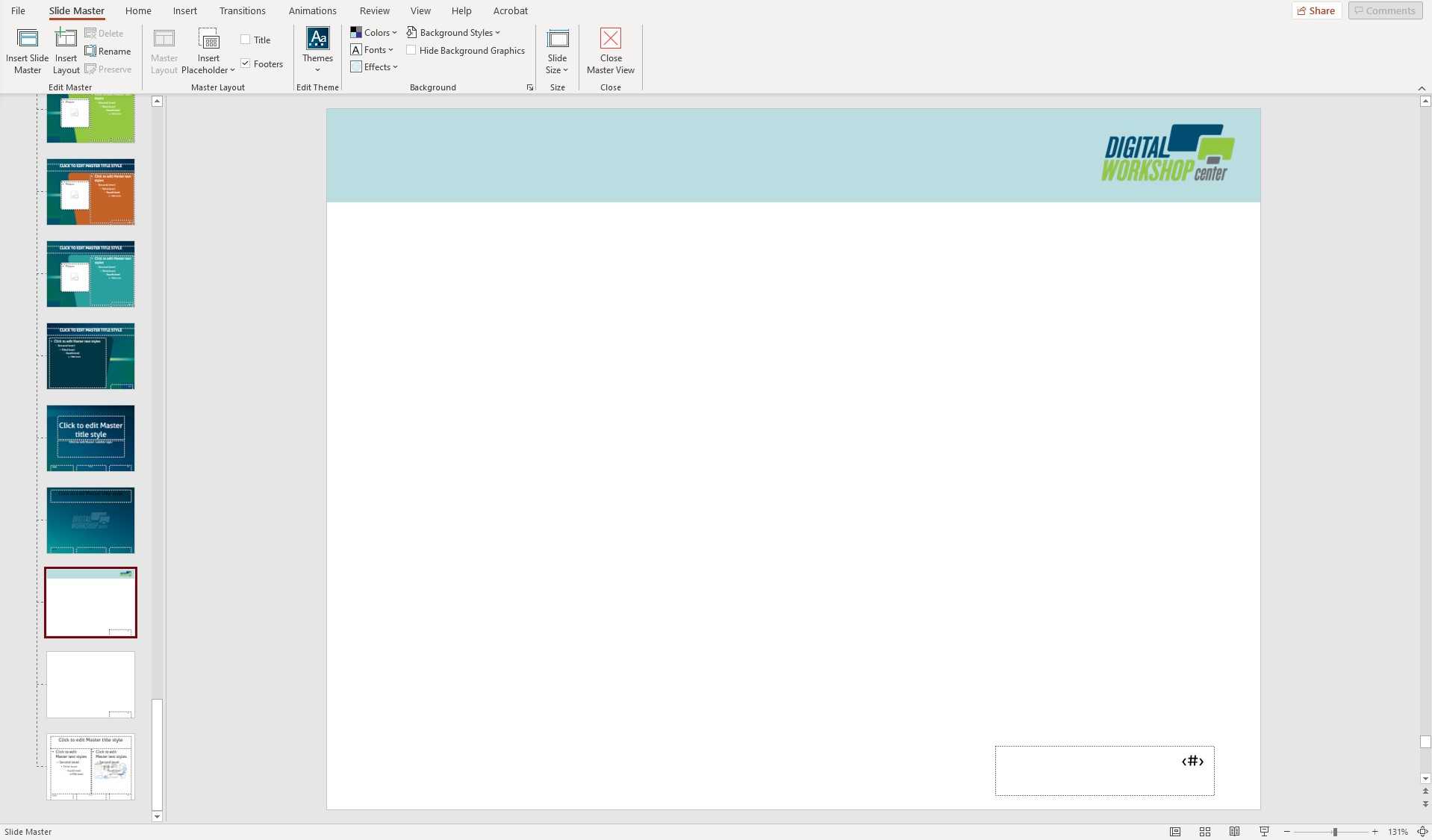
Adding Master Slide Prompt Text
As you add specialized content blocks on your Master Slides, you should consider adding a descriptive prompt text. This will help you and other users know what the purpose of that specific content block should be and help avoid future confusion. To add prompt text, simply click on the text on the Master Slide and type what you wan to be the prompt once this Master Slide is turned into a true slide layout.
Avoid Embedding PowerPoint Fonts
One of the more troublesome features of PowerPoint Master Slides is trying to embed fonts into the file. Under Options, you will find that this is tempting when sharing a presentation with intricate master slides. However, this feature tends to be inconsistent and buggy. If you are using a unique font, most PowerPoint developers would prefer that you send the font file as a separate file and have the user install it into their fonts on their local computer. Or use a font that is more universally available.
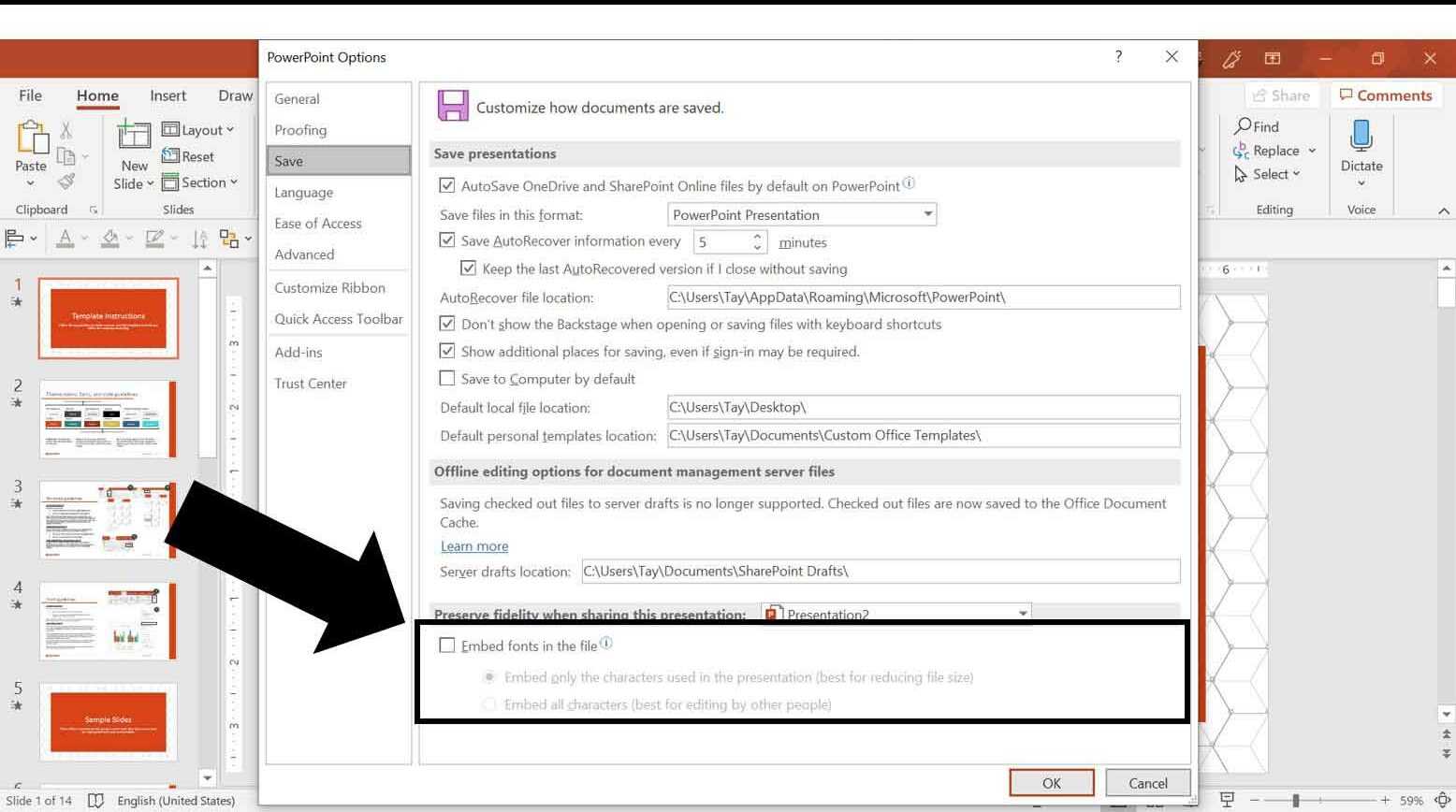
Summary
To improve your efficiency while creating your next presentation, we highly encourage you to take advantage of the PowerPoint Master Slides features. If you need help updating your skills in PowerPoint, consider the PowerPoint classes or Business Administration Certification program from Digital Workshop Center to modernize your skills. You can speak to a student advisor today to create a custom training plan for you or your team.
