Long document tricks and tips to save you time
For your next book, magazine, research paper, or really long document you need to know these three time saving tricks in Microsoft Word to save you enormous amounts of time. There are many built-in features of Word that you may not be properly taking advantage of, but the ones below have been some of the most overlooked.
1 – Automatic Table of Contents
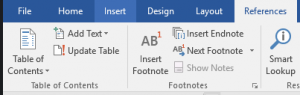 One of the most cumbersome, time consuming components of a long document is creating an accurate table of contents. As you continuously edit your document, the page numbers are bound to change. The method of adding a table of contents and then manually updating the page numbers and headings is a thing of the past. Today, in Microsoft Word, you can take advantage of the Table of Contents feature to automate this process.
One of the most cumbersome, time consuming components of a long document is creating an accurate table of contents. As you continuously edit your document, the page numbers are bound to change. The method of adding a table of contents and then manually updating the page numbers and headings is a thing of the past. Today, in Microsoft Word, you can take advantage of the Table of Contents feature to automate this process.
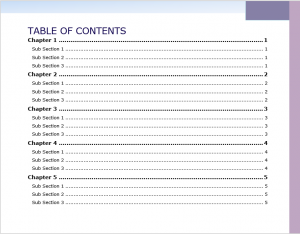
First, throughout the document, if you use the Heading 1 or Heading 2 “style” to mark your content, then Word will pick up on this content and include it in the Table of Contents for you. What is a “style”? It is a pre-defined set of
formatting instructions located on the Home tab in Word. You can modify a style to look anyway you want, but, for the Table of Contents feature to work, you must use Heading 1 or Heading 2.
Once you have finished writing, you can place your cursor at the correct position in the document, and then insert a new Table of Contents from the References tab. Choose one of the “Automatic” options and your Table will be built immediately.
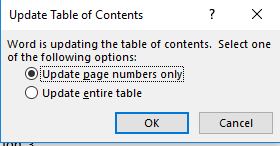
As you make updates to the heading text or the page numbers change, you can come back to the your automatic Table and choose ‘Update table’. If you have existing content, you have the option of updating the entire table or just the page numbers.
Another style tip is that once the Table of Contents is created, Word will create additional TOC styles that you can edit to your desired look and feel. Using Styles here will keep the look standardized and help you to apply consistently throughout the document.
2 – Automatic Footnotes
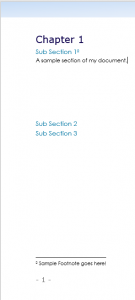 The next time saver for long documents is to use the built-in Footnotes feature of Microsoft Word. I have seen many projects where the user is trying to cram some footnotes into the footer or style some text to fit into a text box at the bottom of a page. This is a tremendous pain as the content changes or you format the document and then have to re-format the footnote.
The next time saver for long documents is to use the built-in Footnotes feature of Microsoft Word. I have seen many projects where the user is trying to cram some footnotes into the footer or style some text to fit into a text box at the bottom of a page. This is a tremendous pain as the content changes or you format the document and then have to re-format the footnote.
A much better option to use footnotes is to position your cursor on the line of text in the document where the footnote should be added. Then, go to the References tab and choose ‘Insert Footnote’. Word will add a superscript number (in sequential order) at the point where your cursor is placed, and then add the footnote to the bottom of the page. You can type your footnote and control the formatting using ‘Styles’ again.
For a lot of footnotes, you can navigate quickly using the ‘Next Footnote’ option or ‘Show Notes’ to show/hide as you work.
3 – Use Section Breaks to flow your document better
Long documents tend to have a cover page, table of contents, and other introductory pages in the front. However, you rarely would want these pages included in the page numbering of the actual document itself. Most readers would expect page 1 of the content to be just that, but Word always wants to start page numbers on the first actual page of the document.
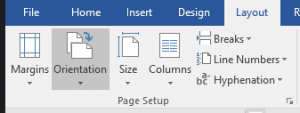
Think of sections like divisions of your document, where each division can have different headers, footers, and unique attributes within the greater scheme of the format of the whole document.
You can create your own page numbering scheme by using section breaks better. For example, in the scenario above, section 1 would be the introductory pages and you could choose to not include page numbers there. Section 2 would then become the first actual page of content and you can choose to include page numbers and start the numbering at 1 so that it flows the way you want.
Section breaks can be inserted in various forms from the Layout tab, and choose ‘Breaks’. Depending on your type of document, the different section breaks give you options on how to divide your document correctly.
Need help with your long document in Microsoft Word?
I hope this tutorial is helpful for you to get started, but if you need additional help, Digital Workshop Center offers Word classes in Fort Collins, Denver, or online. One-on-one consulting services are also available to get your specific questions answered. For more information on class or consulting options, fill out the following form:

