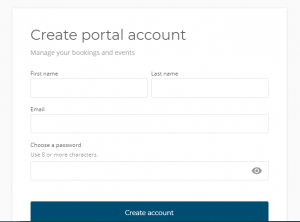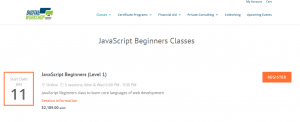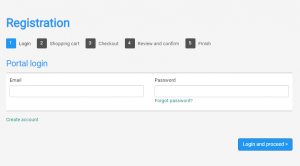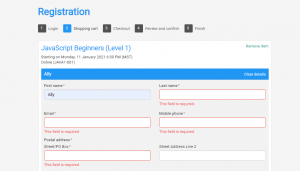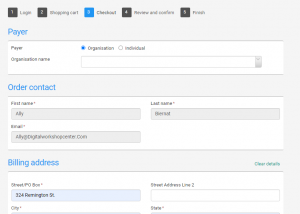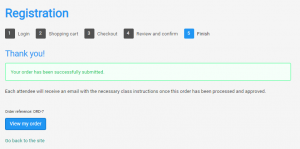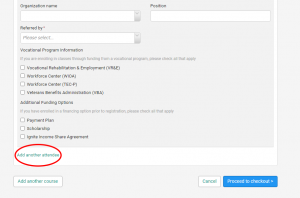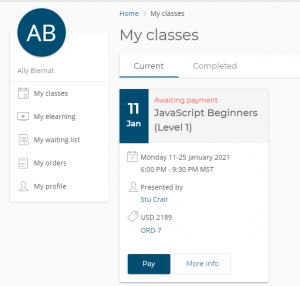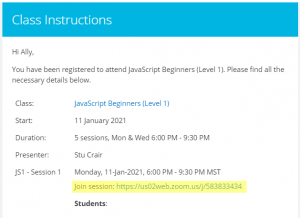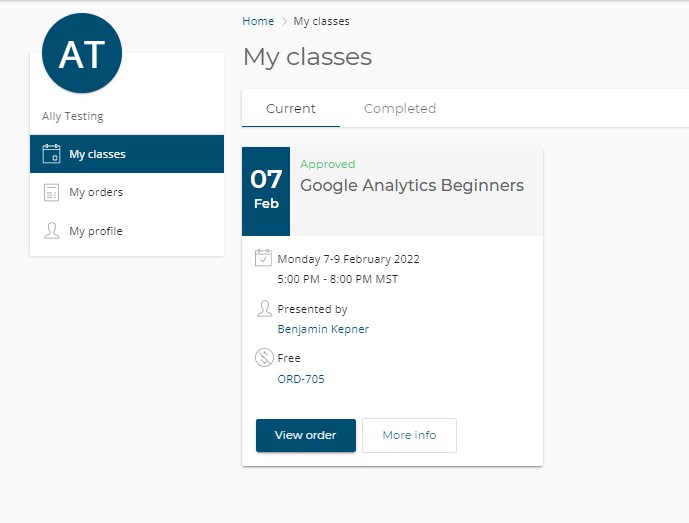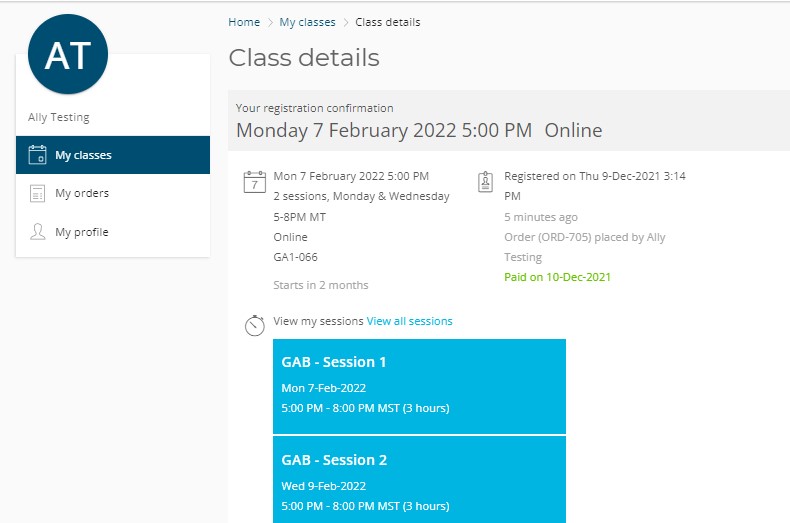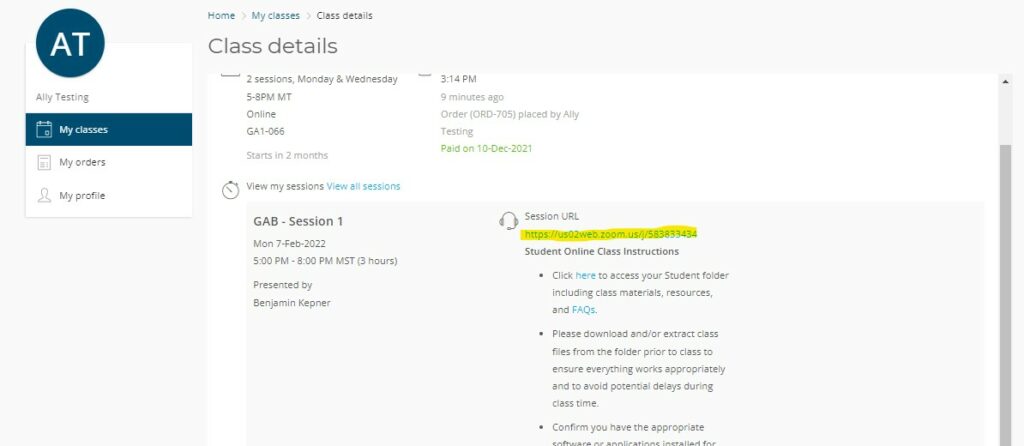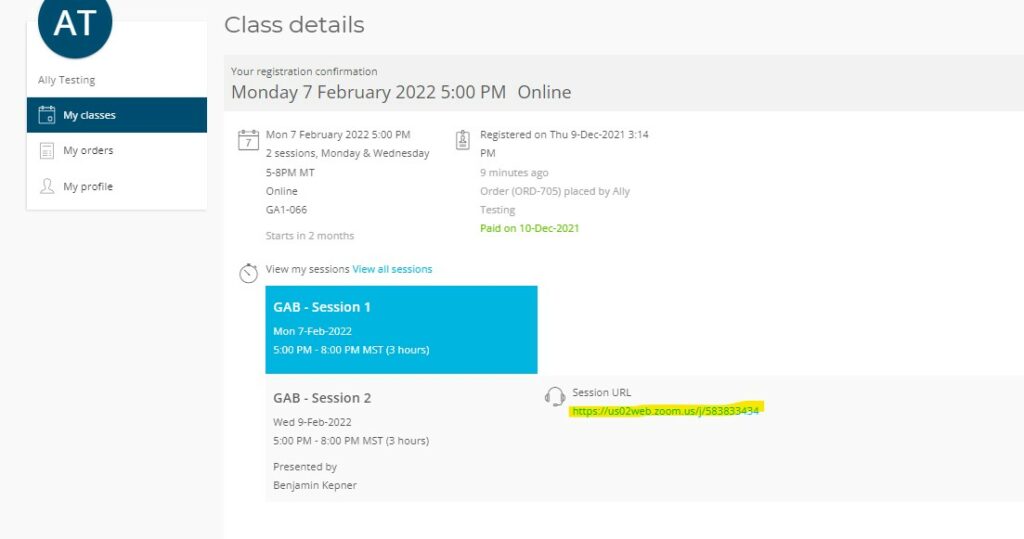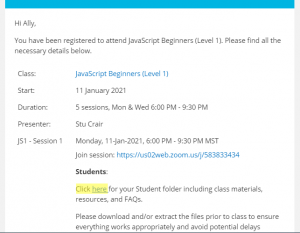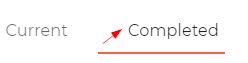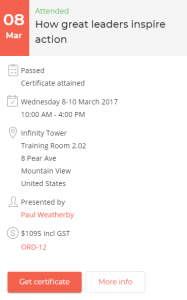Student FAQs
What should I expect as a new student?
In order to help you learn new job skills, we have designed our programs to be unique, engaging, and hands-on style of training.
Programs at DWC are offered in a short-course, accelerated format, with flexible scheduling options available. As a prospective or new student at DWC, we have prepared a welcome guide for you to help answer commonly asked questions.
Download the Welcome Guide here
The topics covered in this guide include:
- Expectations for style of training
- Scheduling
- Payment
We want to see you flourish both in the classroom and beyond. If you need help at any time getting started, please contact our administrative offices or speak to a student advisor. We will be happy to assist you and look forward to seeing you in class soon!
How do I create a student account?
- Go to our website.
- In the top right corner of the screen click, My Account.

- Select, Create account.

- Fill out the form. Select, Create account.
How do I sign into my student account?
- Go to our website.
- In the top right corner of the screen click, My Account.

- If you already have created an account enter in your email and password. Select, Log in.
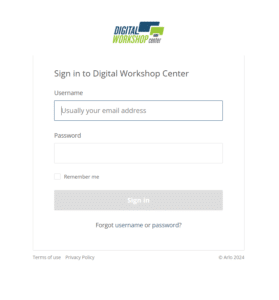
How do I register for classes?
- Go to our website.
- Find the class you would like to register by using the Classes menu or Certificate Program menu, or by searching in the search bar.

- Once you find the class schedule that you want to sign up for select, Register.

- Login in or create an account if you haven’t already (see instructions above to create an account).

- Fill out the form with your details.

- You can add more classes or proceed to check out.

- Enter your billing information.

- Review the terms and conditions and select the checkbox accepting. Then select, Review & confirm.
- If you would like to review, select View my order.

How do I register multiple students at the same time?
- Go to our website.
- Find the class you would like to register by using the Classes menu or Certificate Program menu, or by searching in the search bar.
- Once you find the class schedule that you want to sign up for select, Register.
- Login in or create an account if you haven’t already (see instructions above to create an account).
- Fill out the form with your details.
- Select, Add Another Attendee.

- Once you are done adding additional people select, Proceed to checkout.
- Enter your billing information.
- Review the terms and conditions and select the checkbox accepting. Then select, Review & confirm.
- If you would like to review, select View my order.
How do I find my classes?
- Click My Account in the upper right corner of the screen.

- Click My Classes on the menu on the left side of the screen.

- To view more details about your class select, More info .
How do I prepare for my online class?
Click here for online class participant instructions to help you get ready for your online class.
How do I find my online class zoom link?
Your class zoom link is located in your class instructions email and on your student account.
View online class participant instructions and support for more information on getting ready for your online class.
- Open the class instructions email. See the highlighted line to see where the link is located.

- OR Sign into your student account and select My Classes from the left-side menu.
- Click More info.


- Then select the blue box of the date and time of the class session. See the highlighted line to see where the zoom link is located.


How do I download class materials?
- In your Class Instructions email, there will be a link to the class materials folder on a shared google drive.

- Click the link. Download the class material files prior to your class start date.
- If you need help to unzip (or extract) the files in a zipped folder, reference the document How to unzip a file for instructions.
- In every class folder, there will be a Class Projects folder where you can upload class assignments/homework.

How do I unzip a file?
View our tutorial on how to unzip a file for Mac or PC
Where do I send my homework/ class assignments?
- In your Class Instructions email, click the link to the class materials folder.
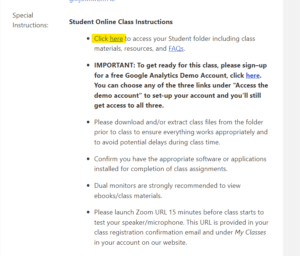
2. Then, click on the subfolder Class Projects.

3. Upload class assignments and homework for your instructor to review.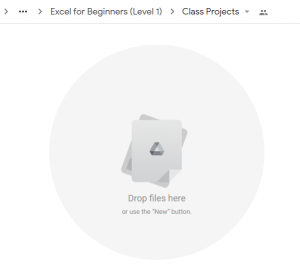
How do I get a recording of my class session?
As a registered student at DWC, you are able to watch recorded sessions by submitting a request form here. If you need additional help, contact our administrative offices. Please allow 1-2 business days for the recording link to be emailed to you.
Class recordings will be available by request for 3-4 weeks after the session has ended.
How do I download a class certificate?
- Go to our website.
- In the top right corner of the screen click, My Account and login.

- From the left hand menu, select My Classes.

- Select the Completed tab.

- Find the class you would like to get your certificate for and select More Info.

- Press Get Certificate to download.
Still need help?
If you have any questions, please contact us at (970)980-8091 or info@digitalworkshopcenter.com
View other common FAQs here.
Request a class recording here.
View terms and conditions here.