Connecting a Gmail account to Microsoft Outlook

Getting started using Gmail with Outlook
For Microsoft Outlook classes at DWC, you may need to setup an Outlook account on a home or personal computer. We have some general guidelines to help you create your Outlook account as smoothly as possible.
It is important to note that most DWC student accounts use gmail. You may need to update settings for your gmail account before creating the Outlook account.
Once created, Outlook will connect to Gmail and use IMAP/SMTP settings to communicate.
For best results, check the following settings in Gmail before setting up Outlook
Less Secure Apps
Due to security concerns, Gmail has a setting that is built to prevent “less secure applications” from connecting. Before connecting a Gmail account with Outlook, be sure to login to your Gmail account and turn this setting to “Off”. This is required for Outlook to connect to Gmail.
You can learn more about less secure apps here.
If logged in to your Gmail account, you can do directly to the Less Secure Apps setting page here.
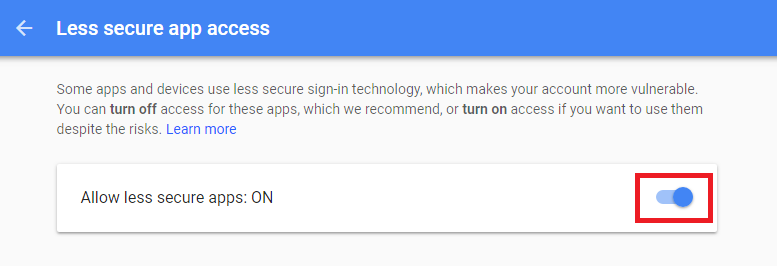
Enable IMAP
Outlook relies on the latest IMAP email settings to have 2-way communication with Gmail. When logged in to your gmail account, click the settings icon and go to the “Forwarding and POP/IMAP” tab.
Make sure the “Enable IMAP” setting is selected.
Once finished, be sure to Save Changes at the bottom of the page.
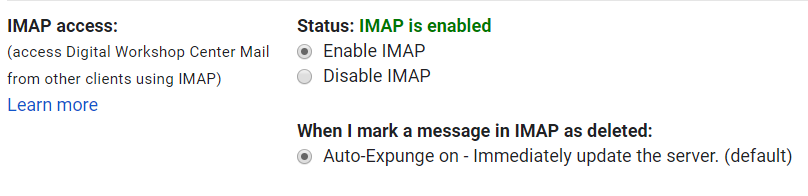
Creating Outlook Account
After you have checked the settings above, you are ready to connect Outlook to your Gmail account.
If you are setting up your Gmail in Outlook for the first time, you will see a dialog box to enter the information. Outlook should know the Gmail settings needed, so all you have to do is enter the gmail account address and password.
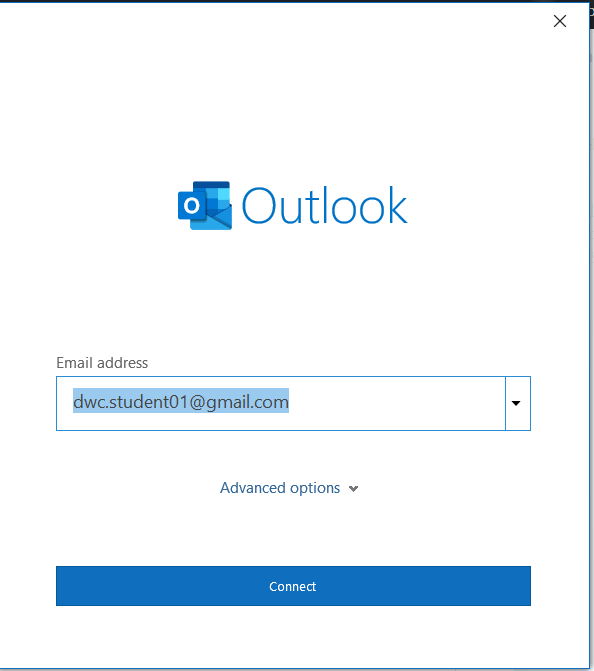
If you already have an existing account in Outlook, you can add this new Gmail account by going to the File tab, choose Accounts, and then Account Settings.
On the Email tab, you can click New and enter the Gmail address there and follow the prompts.
For more information on adding a new account, you can view Microsoft’s support article here.
Once your accounts are setup, you are ready to go! When you have multiple email accounts being pulled into Outlook, on the left side menu bar, be sure to watch which specific email account folder you are in.
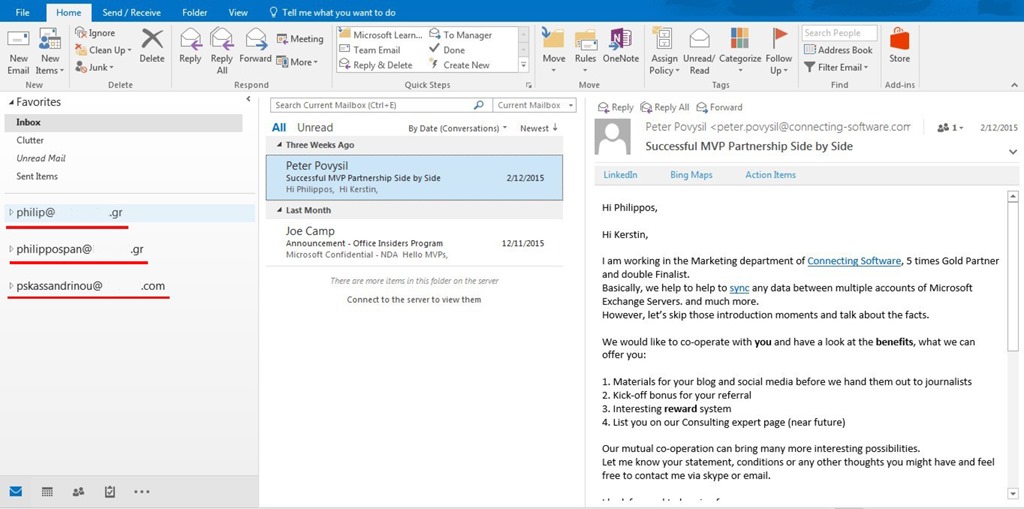
If you are a DWC student (logged in to your student account) and having issues with your Outlook setup, you can send a message in our support forum here or call us at 970-980-8091.
