Using Google Drive Effectively

Google Drive is a cloud-based storage service that allows you to store digital files securely and open or edit them from any device no matter where you are. To ensure your files are kept safe, all data is encrypted and Google Drive requires you to grant permission for others to access, edit, or view the files.
There are many advantages of using Google Drive including streamlining collaboration and increasing productivity. At Digital Workshop Center we use Google Drive to share class files and materials with our students and instructors.
If you’re new to using Google Drive, take a look at the following guide to learn how to create an account, upload and download documents, share your files, and get the most out of the service.
Getting started with Google Drive
If you have a Google account, then you already have access to Google Drive. If you do not have a Google account, you can easily sign up by creating a new account, here. Personal accounts are free to set up or you may be provided an account by your employer. While Digital Workshop Center does not require students to have a Gmail account, it is encouraged because it is much easier to access the Drive with a Gmail account.
Once you have a Google account, you can upload, store, and share your files using Google Drive by signing in on any web browser, the desktop app, or the dedicated mobile app, which is currently available for both Android and iOS. In this guide we will be sharing how to use the Google Drive from a web browser.
Pro tip: Google Chrome features several extensions and tools that integrate well with Drive.
Navigating Google Drive
To use Google Drive from any web browser, open the browser of your choice and navigate to drive.google.com. If you are not already signed into Google, you will be asked to enter your Google account credentials to sign in. If you are using Google Chrome you can easily get to the drive by opening a new tab, open the App menu in the right corner and select the Google Drive icon, see the screenshot below.

The Google Drive homepage has simple and user friendly layout. The Dashboard along the top of the browser window allows you to adjust settings, perform Google Drive content searches, and manage or share files. Along the left hand side there is a menu of options for locating files quickly.
The multicolored-plus sign New button in the upper-left corner or My Drive button, located toward the center of the screen; opens a menu that will allow you to create or upload a file to Drive. You can make a word document, spreadsheet, slideshow presentation, and many other things via third-party apps.
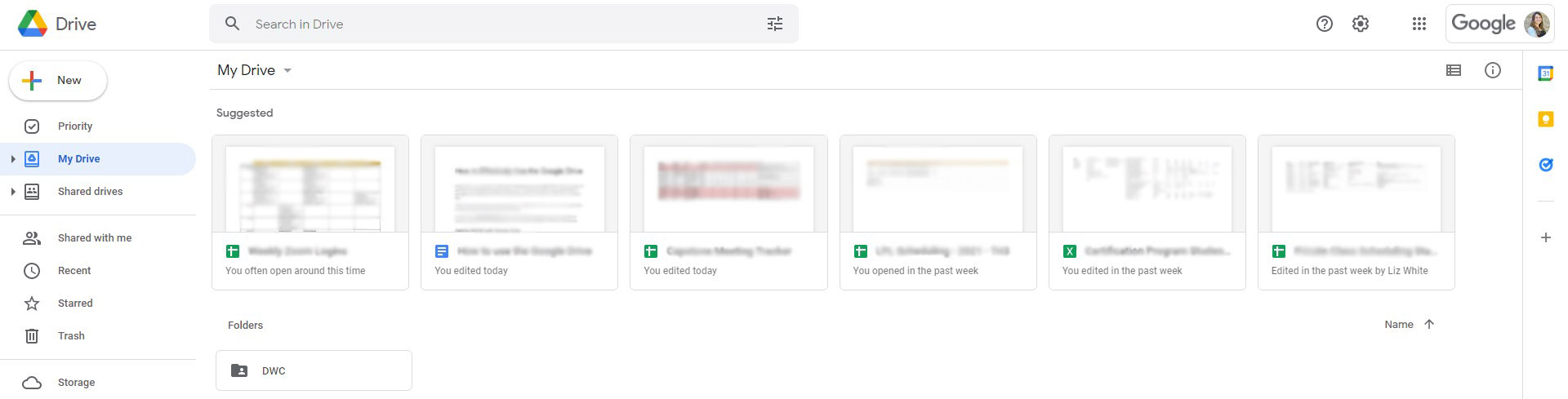
We won’t go in-depth on how to use each of these apps in this guide. However, the Google Apps Beginners class goes into much greater detail on how to use the G-suite. Below are four tips for learning how to use these services quickly.
Tip 1: The buttons across Drive are pretty straightforward, but if you’re ever unsure of what one does, just hover over it with your mouse. A pop-up text window should appear that explains the function of the button.
Tip 2: If you’ve ever used Microsoft Office — i.e., Excel, Word, or PowerPoint — then Google’s Sheets, Docs, and Slides software should look and feel familiar. They operate similarly and some might say they are more intuitive. You won’t find as many advanced features as in Microsoft’s software, but Google apps are free with a Gmail account unlike its competitor.
Tip 3: While you can go to the primary Docs, Sheets, or Slides page to see all the files of that type in a single place, creating folders is a better way to keep organized. To create a folder, click the New button in the upper-left corner, select Folder, and name the file directory. Then, simply drag your file(s) into the folder of your choosing from the main Drive page.
Tip 4: Another way to quickly find an item in your Drive is by utilizing the Search in Drive function. At the top of every page is a bar where you can search for a file using its name or file type. If you press the filter icon on the left-side of the bar or Search Options, you can specify even further and search for files based on specific criteria, such as the date or who you’ve shared the file with.

Upload files and folders to Google Drive
You can upload, view, share, and edit files with Google Drive. There are two methods to upload files to Drive. One option is to click on the New button located in the top-left corner of the Dashboard. Then select, File Upload or Folder Upload. Choose the file or folder you want to upload from the file browser.
The second option is the drag and drop method: select a file you want to upload from your computer’s file browser, drag it to Drive in a browser window, and drop it. This works for both individual files as well as folders. There will be a small window in the bottom right that shows upload progress.
Downloading Documents and Accessing Files Offline
If you’d like to download a file from the Google Drive such as class materials, simply right-click on the file, then select download from the menu. Refer to the screenshot below.

Another useful Drive feature if you are using Google Chrome, is the ability to view and edit files even if you don’t have access to the internet. All you need to do is download the Google Docs Offline extension for Google Chrome. Once downloaded — and enabled in your Drive settings — you can access specific files (Docs, Sheets, and Slides) even when you’re traveling or without internet for a few hours. A gray circle with a lightning bolt through it will appear next to your file name in the file window, letting you know when you are offline.
One of the downsides of this, however, is that you can only access files you’ve created and haven’t shared with anyone. You also must have already opened Google Drive in your browser to do so. Data can be accessed offline via the mobile app as well, assuming you’ve turned on the function in Settings beforehand.
Share Files with Others
To share a document after you’ve created it, click the Share button in the upper-right corner, add your collaborators using their email addresses, and click the blue Done button. Once they’ve been granted access, link to the shared document will be sent to their email inbox and the document will show up under the Shared With Me tab in their Drive dashboard.
Another option is to use the shareable link at the bottom of the Share With People and Groups menu to send the file via text or another messaging service. Just click on Copy Link at the bottom of that menu.
Students at Digital Workshop Center are provided these shareable links in their class instruction emails to access class materials. Once you click on the link you will automatically be brought to the corresponding class google drive folder.

Summary
Google Drive is a useful tool for productivity and collaboration and it is becoming more popular in many business settings. If you are interested in learning more about the Google Drive and how you can utilize this tool, check out our Beginners class. If you are looking to add marketable skills to your resume, the Business Administration Certification program is a comprehensive approach to learning productivity tools and essential soft skills for any office administration position. Speak to a student advisor today to create a custom training plan to land your dream job.
