Top Five Excel Keyboard Shortcut Hacks

Every office has to have one. The one person that everyone else can turn to when they are stuck with a Microsoft Excel question. Someone who can show you a new way to handle a problem that you have been wrestling with for years.
To help you become the next office Excel whiz, we have put together a list of our top 5 Excel keyboard shortcut hacks. In no time, people will be knocking down your door for a little insight into your Excel magic.
When you need to select a cell or range of cells in Excel, there are several quick, easy keyboard shortcuts to help. Some of our favorites:

1. Select the last used cell: CTRL + END
From anywhere in your worksheet, this shortcut will take you to the bottom right of your Excel range.
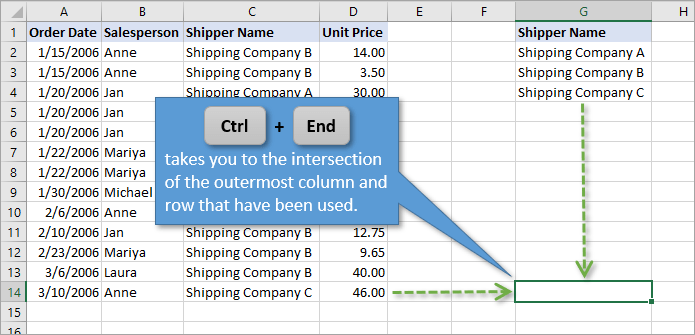
Sometimes, you may notice that this shortcut takes you past visible data on your range, which is almost always due to some extra formatting in cells with no values or something you copied and pasted from another location. Excel considers anything with formatting or cell values to be in the range, but you can clean this up by selecting the empty cells and choosing Clear > All from your home tab.

2. Select the first visible cell: CTRL+HOME
This keyboard shortcut always takes you “home” to the first cell on a worksheet (unless your sheet has Freeze Panes in use).

3. Select multiple cells in a contiguous range: CTRL + SHIFT + ARROW KEY
Another favorite is to select contiguous cells quickly using keyboard shortcuts. This will highlight and select everything from the cell you begin with to the cell you want to jump to. Each press of an arrow key will add a column or row respectively, and you can go in both directions (adding or subtracting) to your range at any time.
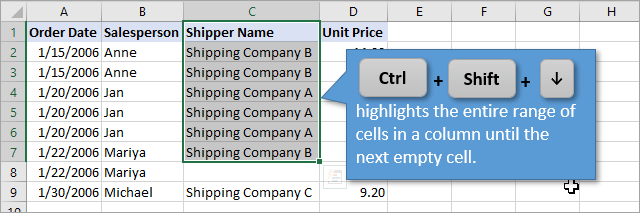
This is also useful because after you have an existing range, and you need to add/subtract from it, then you can use this trick without having to start over selecting the range from scratch.
The one drawback to this method is that it only selects cells that come before a blank cell. If you have to select a range including a lot of blank cells, you will want to examine a different technique.
4. Select all cells to first or last cell: CTRL+SHIFT+HOME
When you combine shortcuts, you can also improve your productivity. Adding SHIFT into your workflow, simply means you select everything between your movements.

So, if you started in cell B2, and then press CTRL+SHIFT+HOME, you would select from B2 to the last visible cell on the worksheet.
5. Select All Cells: CTRL+A
To select an entire range, CTRL+A will select all. This trick will stop at the edges of the range, regardless of what else may be on the worksheet.
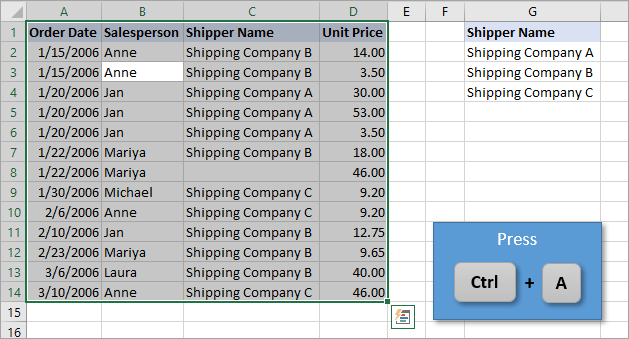
If you have multiple ranges on one worksheet and you want to select the entire worksheet, you may need to press CTRL+A a second time so it selects the entire worksheet. Or you can press the icon in the top-left of the entire worksheet for a quicker way to select the whole worksheet containing a combination of ranges.
Summary
Take these shortcuts and practice and start impressing your coworkers immediately. In no time, people will be asking you for those time-saving tips that save you hours in your workday.
If you need additional help with Microsoft Excel training, contact a student advisor to learn more about custom Excel training options, the Excel Master program, or deep dive classes for PivotTables and Advanced Functions.
Image Credits: Excelcampus.com
