 Photoshop Tutorial: How to Use Layers Creatively
Photoshop Tutorial: How to Use Layers Creatively
In Adobe Photoshop, layers are a useful tool for adding depth and interest to visuals. I use layers on a regular basis in my photo processing, and I find they are one of the most accessible and exciting tools beginners can access.
Today, I want to teach you how you can use Adobe Photoshop layers on your own to improve and enhance your photos.
Read on.
What Are Layers?
Adobe itself describes layers like “sheets of stacked acetate” that you can move and adjust to expose or mask parts of an image.
An image only has one layer when you put it into Photoshop. As you edit and doctor the photo, however, you can add additional layers – in the form of filters, layer effects and layer sets – to alter the image’s look and feel.
Think of layers as filters of color, texture or effect you can add on top of an existing photograph. Like a thin film that you would apply to a physical photograph, layers rest on top of the original photo to add density and effect.
You access photo layers in the Layers panel of the Photoshop dashboard.
5 Creative Ideas for Simple Designs Using Layers
If you’re just getting started with Adobe Layers, consider these simple design ideas to play with and expand upon over time:
1. Add a filter
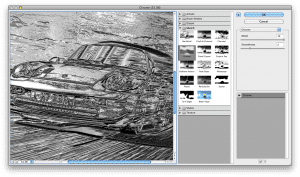 From your Photoshop dashboard, navigate to the Layers panel and choose a type of filter from the panel’s pop-up menu. Ideal for subtly altering the look and feel of a photograph, this filter effect is similar to what Instagram does for smartphone photos.
From your Photoshop dashboard, navigate to the Layers panel and choose a type of filter from the panel’s pop-up menu. Ideal for subtly altering the look and feel of a photograph, this filter effect is similar to what Instagram does for smartphone photos.
2. Alter the background of your image
Adding a background layer is an excellent way to create a white or colored background for a new image. Keep in mind that images only have one background layer. You can’t alter the order of the layer, the opacity of the layer or the layer’s blending mode, but you can make the background a regular layer and alter its elements from there.
To do this, select “Background” in the Layers panel, and double click it. Set the layer’s options, and select “Ok.”
3. Copy the layer in the image
To duplicate a given layer within the image, navigate to the “Layers” panel, and select the group or layer with which you want to work. Either move the layer over to the “Create a New layer button,” or duplicate the layer in the “Layers” panel.
4. Use a layer to create a new image
To use an existing layer to create a new document, navigate to the Layers panel, and choose the layer you prefer. From there, select the option for a new document from the panel, and click “Ok.”
5. Alter the transparency of a layer
 To alter the transparency or opacity of a layer, navigate to the “Preferences” menu, and choose the option for “Transparency & Gamut.” Make changes to the color and size of the transparency selection, and click “Ok.”
To alter the transparency or opacity of a layer, navigate to the “Preferences” menu, and choose the option for “Transparency & Gamut.” Make changes to the color and size of the transparency selection, and click “Ok.”
The Power of Adobe Photoshop Layers
There are many unique features and tools in Photoshop; however, I believe that layers are some of the most unique and powerful tools available, especially for beginners in the program.
Ideal for adding texture, color, transparency, blur or text to a given photo, Photoshop layers are an excellent way to make your images more unique and interesting on a daily basis.
Ready to master Photoshop Layers on your own?
Digital Workshop Center has Adobe Photoshop classes and bootcamps for students of all skill levels. Fill out this form to request more information and get started!

